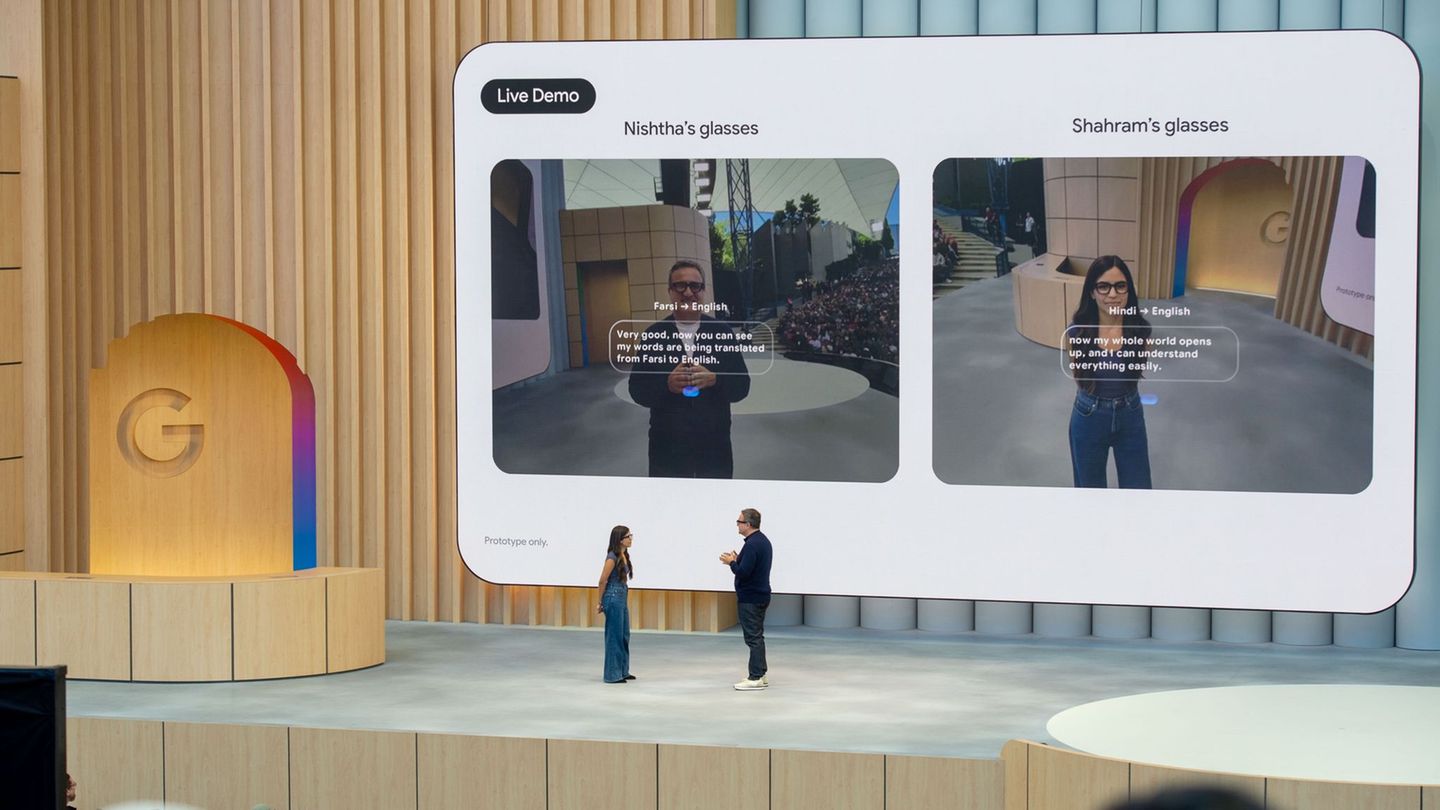Herzlich willkommen an alle, die von Teil 2 nicht abgeschreckt wurden.
Heute soll es um das Python-Widget "LABEL" gehen. So einiges, was ihr in einer Applikation seht, ist ein Label. Texte können mit einem Label visualisiert werden und auch Bilder. Das ist sehr nützlich, um Programm-Nutzer Informationen mit zuteilen oder die Nutzbarkeit zu vereinfachen.
Insgesamt benötigen wir für das Standard-Neofetch 17 Labels:
- Distro Logo
- USER @ HOST
- OS
- HOST
- Kernel
- Uptime
- Packages
- Shell
- Resolution
- DE
- WM
- WM Theme
- Theme
- Icons
- Terminal
- CPU
- Memory
Unser Ziel ist ein "Version 1.0 Release". Einige der oben genannten Systeminformationen sind etwas kompliziert, deswegen werden sie in unserer ersten Version nicht implementiert sein. Um der Funktionsweise von Neofetch auf die Schliche zu kommen, werden wir auch gelegentlich in den Code von Neofetch reingucken. Dieser befindet sich in /bin/neofetch und ist ein Bash-File.
Label-Grundlage
Beispiel
test_label = tk.Label(root,text="Hier steht etwas") test_label.pack()Logik
- Das Objekt heißt: test_label
- Es ist ein Label
- Das Label befindet sich in root
- Das Label hat den Text "Hier steht etwas"
- .pack() platziert test_label

Nun ans Eingemachte
Wir haben bisher nur ein paar Dinge erläutert, jetzt fangen wir an das Tool zu bauen. Zuerst brauchen wir ein Verzeichnis. Der Einfachheit halber erstellen wir des Ordner "neofetch-tk" in HOME.
Also nächstes nehmen wir den fertigen Code aus Teil 2 und speichern diesen als main.py in ~/neofetch-tk.
import tkinter as tk # Erstelle das Hauptfenster root = tk.Tk() root.title("Neofetch-Tk") root.geometry("400x300") # Einen Frame Zeichen logo_frame = tk.Frame(root,background="yellow") logo_frame.pack(fill="both",expand=True,side='left') # Zweiten Frame Zeichen stat_frame = tk.Frame(root,background="cyan") stat_frame.pack(fill="both",expand=True,side='left') # Starte die Hauptschleife root.mainloop()Das erste Label
Nun nehmen wir das Test-Label von weiter oben und modifizieren es etwas. Der Übersichtlichkeit halber wird der Code zwischen logo_frame.pack(fill="both",expand=True,side='left') und # Zweiten Frame Zeichen platziert.
# Distro-Logo-Label distro_icon = tk.Label(logo_frame,text="DISTRO LOGO") distro_icon.pack() Zu beachten ist: Das Label befindet sich nicht in root, sondern in logo_frame.
Ein Bild im Label anzeigen lassen
Ordnung ist das halbe Leben, so wurde es mir zugetragen. Die Bilder dir wir als Distro-Logos nutzen sollten einen festen Platz haben. Wir erstellen in ~/neofetch-tk den Unterordner images.
~/neofetch-tk$ tree . ├── images │ └── test.png └── main.py 2 directories, 2 filesZu Testzwecken habe ich ein kleines Logo mit den Maßen 350x350px erstellt. Es ist ein PNG-File, beherrscht somit Transparenz.

Um überhaupt Bilder anzeigen zu können, müssen wir wieder ein paar Bibliotheken installiere und importieren:
sudo apt install python3-pil python3-pil.imagetkpython3-pil
Die Python Imaging Library (PIL) fügt Ihrem Python-Interpreter ein Bild-Objekt hinzu. Bilder können aus einer Vielzahl von Dateiformaten geladen und eine große Menge Bildbearbeitungsoperationen auf sie angewendet werden.
python3-pil.imagetk
Von Tk abhängiges PIL-Modul
APT Repo
Jetzt können wir die Module mit:
from PIL import Image, ImageTkimportieren.
Unserem Testbild müssen wir aber auch noch eine Variable zuweisen.
distro_logo = tk.PhotoImage(file="images/test.png")Python weiß das "images" sich als Unterordner im Hauptverzeichnis befindet, es reicht daher in unserem Fall nur den Pfad "images/test.png" anzugeben.
Das Fenster wird wahrscheinlich nicht die passenden Maße haben.
Hierfür ändern wir die Fenstergröße.
root.geometry("800x500")Der ganze Code
import tkinter as tk from PIL import Image, ImageTk # Erstelle das Hauptfenster root = tk.Tk() root.title("Neofetch-Tk") root.geometry("800x500") distro_logo = tk.PhotoImage(file="images/test.png") # Einen Frame Zeichen logo_frame = tk.Frame(root,background="yellow") logo_frame.pack(fill="both",expand=True,side='left') # Distro-Logo-Label distro_icon = tk.Label(logo_frame,text="DISTRO LOGO",image=distro_logo) distro_icon.pack() # Einen Frame Zeichen stat_frame = tk.Frame(root,background="cyan") stat_frame.pack(fill="both",expand=True,side='left') # Starte die Hauptschleife root.mainloop()Ich weiß, das sieht aus wie Kraut und Rüben, an Lektionen war das fürs Erste eine ganze Menge, aber auch so einiges, mit dem man experimentieren kann.

In Teil 4 sehen wir zu, dass unser Tool etwas besser aussieht.
GNU/Linux.ch ist ein Community-Projekt. Bei uns kannst du nicht nur mitlesen, sondern auch selbst aktiv werden. Wir freuen uns, wenn du mit uns über die Artikel in unseren Chat-Gruppen oder im Fediverse diskutierst. Auch du selbst kannst Autor werden. Reiche uns deinen Artikelvorschlag über das Formular auf unserer Webseite ein.
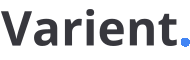
 11 months ago
11 months ago