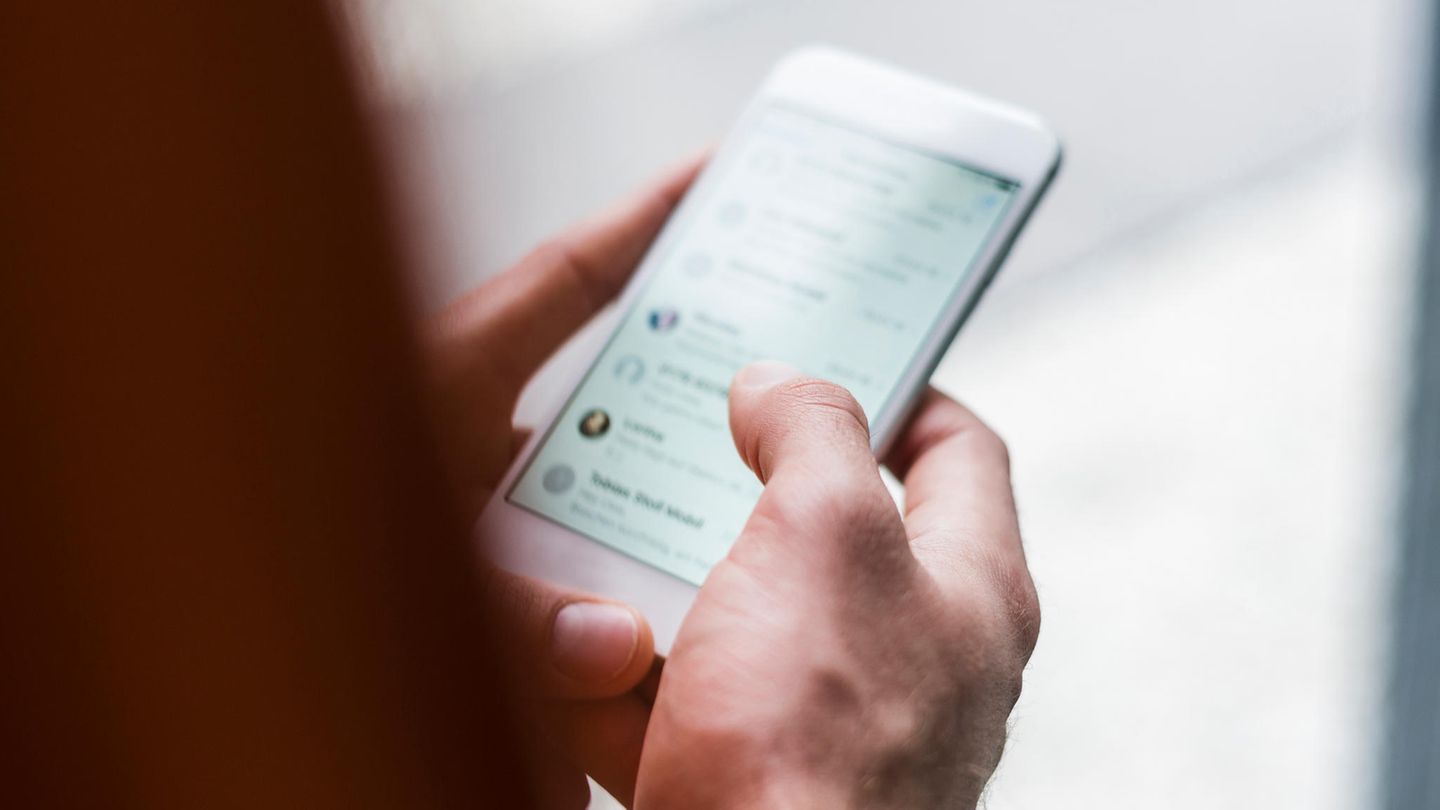Bilder zu bearbeiten, kann für viele eine Herausforderung sein. Egal ob man Photoshop oder Gimp verwendet, die größte Hürde ist oft, sich zunächst einen Überblick über die Benutzeroberfläche zu verschaffen. Es ist wichtig, nicht nur zu wissen, wo die benötigten Werkzeuge zu finden sind, sondern auch einen effektiven Workflow zu entwickeln und zu verstehen, wann und wie man diese Werkzeuge einsetzt.
Besonders das Ausschneiden von Bereichen kann nervenaufreibend sein, und gerade Anfänger erzielen oft nicht das gewünschte Ergebnis.
Gimp bietet hierfür eine praktische Lösung, die jedoch bei komplexen und fließenden Pixelstrukturen zu suboptimalen Ergebnissen führen kann. Zwar ist der Jogger auf dem Urlaubsbild vielleicht entfernt, aber dafür hat die Frau ein Loch im Kopf.
Eine präzisere Methode ist das Lasso-Werkzeug, mit dem man bei gedrückt gehaltener Maustaste freie Bereiche umrahmen kann. Einzelklicks ermöglichen das Setzen von Zwischenpunkten, die später verschoben werden können, was jedoch schnell zur Sisyphusarbeit ausarten kann.
Für ein sauberes Ergebnis gibt es noch eine weitere Möglichkeit: das Arbeiten mit mehreren Ebenen, dem Stift und dem Zauberstab.
Das zu bearbeitende Foto

Ungeübtes anwenden des Zauberstab-Werkzeugs

Arbeiten mit Ebenen und dem Stift-Werkzeug
Zunächst müssen wir eine neue Ebene erstellen. Diese sollte transparent sein. In der Ebenen-Übersicht ziehen wir diese auf die erste Position, sodass sie über dem Ausgangsbild liegt.


Nun ändern wir die Primärfarbe (Werkzeugkasten) zu Rot und wählen das Stift-Werkzeug aus. Die Liniengröße sollte bei Bedarf angepasst werden. Der nächste Schritt ist, die Sichtbarkeit der transparenten Ebene auf ca. 50 % zu reduzieren, sodass wir gut erkennen können, über welche Bereiche wir zeichnen. Mittels der Kombination von STRG und Mausrad lässt sich stufenlos zoomen, um genauer zu arbeiten. Geht mal etwas daneben, kann die rote Linie mit dem Radierer ausgebessert werden.

Sollten Übergänge schwer zu erkennen sein, kann man mit Rechtsklick auf die Hauptebene das Bild duplizieren. Über den Menüpunkt Farbe lässt sich diese Ebene invertieren, was Übergänge sichtbarer machen kann.


Nach der vollständigen Umrandung des Bereichs kann die invertierte Ebene ausgeblendet oder gelöscht werden.

Wurde eine geschlossene Umrahmung gezeichnet, kann mit dem Füll-Werkzeug der Innenraum ganz rot gefärbt werden.
Nun nehmen wir den Zauberstab und markieren auf der "Rot-Ebene" den Bereich außerhalb der roten Silhouette. Jetzt wechseln wir zur Hauptebene und drücken ENTF.

In diesem Fall gibt es noch unschöne Ränder. Man kann den ausgewählten Bereich vergrößern (in 1ser-Schritten) und erneut ENTF drücken, um das Ergebnis zu verbessern.

Solle es immer noch starke Treppen geben, können diese mit dem Weichzeichner abgemildert werden.

Ergebnis

Quellen
GNU/Linux.ch ist ein Community-Projekt. Bei uns kannst du nicht nur mitlesen, sondern auch selbst aktiv werden. Wir freuen uns, wenn du mit uns über die Artikel in unseren Chat-Gruppen oder im Fediverse diskutierst. Auch du selbst kannst Autor werden. Reiche uns deinen Artikelvorschlag über das Formular auf unserer Webseite ein.
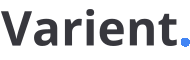
 10 months ago
10 months ago