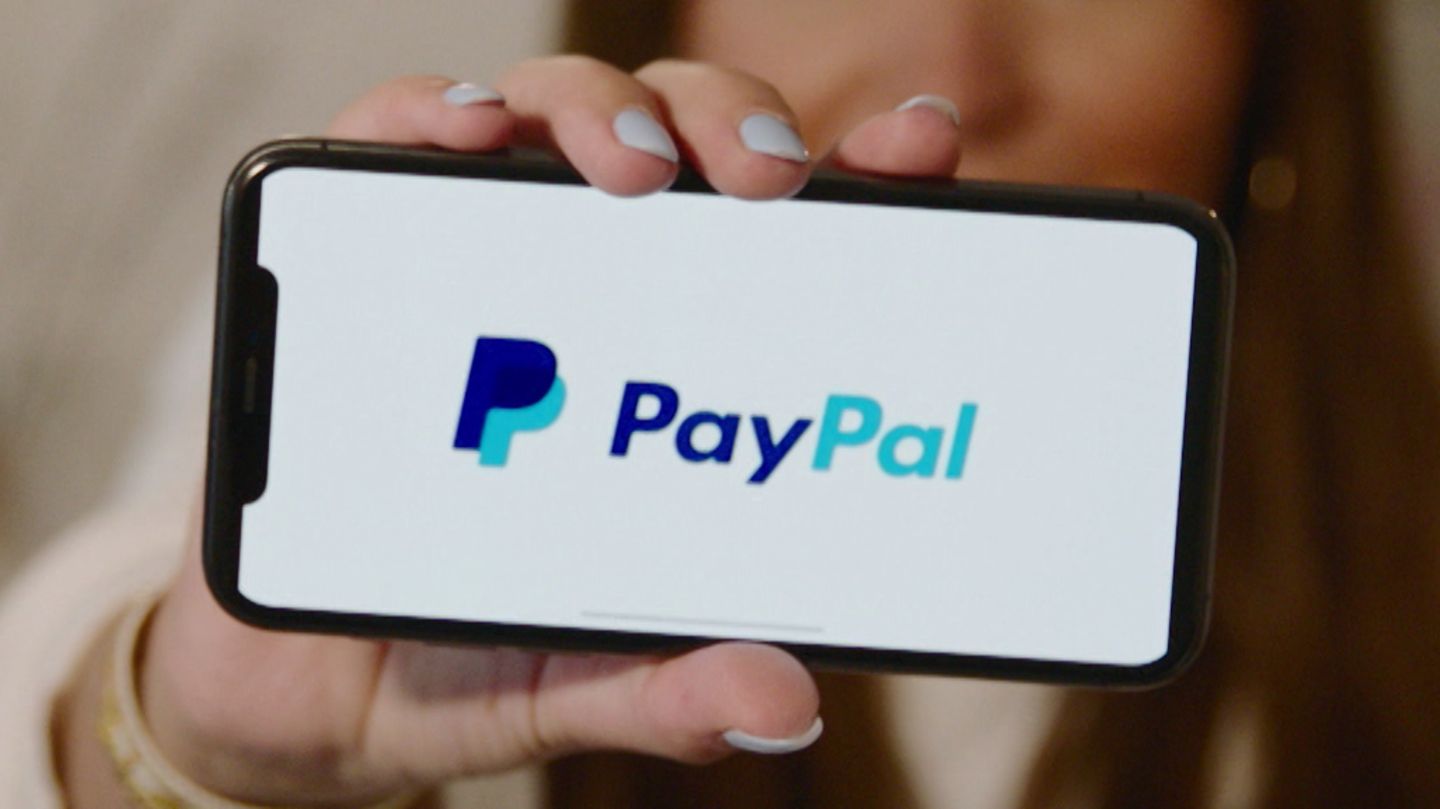Letzten Freitag habe ich den ersten Teil "Von Windows zu Linux umsteigen" geschrieben und den zweiten Teil angekündigt. Diesen 2. Teil schreibe ich gerne, weil die Kommentare zum 1. Teil sehr positiv und konstruktiv waren - Danke dafür ♥️
Bisher ging es darum, sich nicht im Distro-Wald zu verlieren, sondern sich auf die Desktop-Umgebung zu fokussieren, die einem am besten gefällt. Meine Empfehlung war, Linux Mint mit dem Cinnamon-Desktop auszuprobieren. Diese Empfehlung findet man häufig, weil Cinnamon eine runde Benutzererfahrung liefert und Mint, als Distribution, stabil und gut abgestimmt ist.
Nachdem ihr die Mint-ISO mit Etcher auf einem USB-Stick gespeichert und davon gebootet habt, seht ihr das:

.. und nach der Auswahl von "Start Linux Mint" seht ihr hunderte Kommandos im Terminal durchlaufen:

Das müsst ihr nicht verstehen. Andere Distributionen verbergen diese Ausgaben. Ignoriert sie einfach. Nach einer Weile (Geduld ist eine Tugend) seht ihr den Cinnamon-Desktop im Live-Modus:

Falls ihr auf eurem Hauptrechner vom USB-Stick gebootet habt, könnt ihr in diesem Live-Modus bleiben und euch in Linux Mint umsehen. Habt ihr auf einem "alten Hund" gebootet oder möchtet diese Distribution tatsächlich auf dem PC fest installieren, macht ihr bitte einen Doppelklick auf das Icon "Install Linux Mint".
Daraufhin startet das Installationsprogramm, welches ich hier nicht näher beschreibe, weil es Dubbeli-sicher ist, wie wir in der Schweiz sagen. Folgt einfach den Anweisungen. Die meisten Dialoge kann man mit "Weiter" abklicken. Während des Installationsprozesses werden euch ein paar interessante Informationen zu Linux Mint präsentiert. Je nach der Leistung eures PCs dauert die Installation 10 bis 30 Minuten. (Puh, die Mint-Installation in der VM GNOME-Boxes dauert ewig; das können andere Distros deutlich schneller.)
Um euch die Zeit zu vertreiben, könnt ihr während der Installation Videos zu Linux Mint anschauen. Davon gibt es sehr viele, auch in deutscher Sprache. Die Eingabe von "Linux Mint deutsch" in eurer Internet-Suchmaschine bringt unzählige Artikel und Videos hervor.
Nach Abschluss der Installation werdet ihr zum Entfernen des USB-Sticks und Neustart des Rechners aufgefordert. Danach seht ihr das:

Nach der Anmeldung mit dem Passwort, welches du bei der Installation angegeben hast, begrüsst dich die Welcome-Anwendung von Linux Mint:

Hier lohnt es sich, die Informationen zu lesen; man erfährt viel über Linux Mint. Das ist insbesondere für Ein- und Umsteiger wichtig. Rechts unten gibt es eine Checkbox, mit der die Welcome-App für den nächsten Start abgeschaltet werden kann.
Der erste Eindruck
Bevor du dir einen ersten Eindruck bildest, erkläre ich die Elemente, die man nach dem Booten auf dem Desktop von Linux Mint findet:

Links unten gibt es das Start-Menü. Diese wird durch einen Klick geöffnet. Als Alternative kann die SUPER-Taste gedrückt werden; das ist die Taste (links unten), die mit dem Windows-Symbol beschriftet ist. Links davon befinden sich drei Starter-Icons: Dateimanager, Webbrowser (Firefox) und das Terminal. Die Ersten beiden bedürfen keiner Erklärung; das Terminal brauchst du nicht. Diese Anwendungsstarter lassen sich beliebig anpassen (löschen, hinzufügen).
Auf der rechten Seite im Panel gibt es eine Reihe von Informations-Icons. Wenn du mit der Maus darüber fährst, wird deren Bedeutung angezeigt. Ein Klick auf ein Icon eröffnet weitere Möglichkeiten. Wenn du bisher nur Windows kanntest, wird dir das vertraut vorkommen. Werfen wir nun einen Blick auf das Start-Menü:

Seid ihr überrascht? Im Gegensatz zu Windows erscheint dieses Start-Menü wesentlich aufgeräumter und freundlicher. Werbe-Einblendungen werdet ihr dort nicht sehen. Dort findet ihr auf der linken Seite eure favorisierten Anwendungen sowie darunter die Schaltflächen zum Sperren, Abmelden und Herunterfahren des Computers. In der Mitte des Startmenüs könnt ihr entweder alle installierten Anwendungen einblenden oder in den Kategorien (Büro, Grafik, usw.) die passenden Programme finden. Ausserdem gibt es unten die Möglichkeit, über "Orte" auf bestimmte Verzeichnisse mit dem Dateimanager zuzugreifen, oder eine Liste der "kürzlich verwendeten Dateien" zu sehen. Ganz oben gibt es ein Suchfeld, in dem man nach Anwendungen und Dateien suchen kann.
Falls ihr eine Anwendung der Leiste am unteren Rand oder den Favoriten oder dem Desktop hinzufügen möchtet, macht ihr einen Rechtsklick auf die Anwendungen und sucht die gewünschte Aktion aus. Im Screenshot seht ihr ein Beispiel für den Taschenrechner:

Wie ihr seht, kann man auch die Eigenschaften der Anwendung anzeigen lassen, bzw. diese Deinstallieren.
Ich mache mit Mint, wie es mir gefällt
Wie die Überschrift erahnen lässt, gibt es viele Möglichkeiten, die Distribution bzw. den Cinnamon-Desktop an den eigenen Geschmack oder Arbeitsfluss anzupassen. Dafür gibt es die Menü-Kategorie "Einstellungen" mit vielen Einzelanwendungen für verschiedene Zwecke. Leider ist es bisher nicht gelungen, diese Einstellungen in einer Anwendung zu bündeln.
Wer das anwendungsfreundlicher haben möchte, kann einen Blick auf die Einstellungen beim GNOME- oder KDE-Plasma-Desktop werfen.
Doch die Einzelanwendungen lassen kaum einen Wunsch offen, um die Arbeitsumgebung nach eigenem Wunsch zu gestalten. Hier möchte ich nur ein Beispiel nennen: Falls euch das vorgegebene Design von Cinnamon nicht gefällt, könnt ihr unter "Einstellungen" die Anwendung "Themen" aufrufen:

Dort kannst du den grundsätzlichen Stil auswählen und entscheiden, ob du es lieber hell oder dunkel magst. Ausserdem lassen sich die Akzentfarben auswählen. Diese haben Auswirkung auf die Farbe von Icons, Schaltern und hervorgehobenen Elementen. Wenn du in ein Kaninchenloch absteigen möchtest, sind die Einstellungen der beste Ort dafür.
Anwendungen: installieren, deinstallieren, aktualisieren
Die Verwaltung des Betriebssystems und aller Anwendungen wird in Linux-Distributionen zentral geregelt. Dafür ist immer der "Paket-Manager" zuständig, der im Hintergrund seinen Dienst verrichtet. Darauf setzt die Benachrichtigung über Aktualisierungen und die Anwendung zum Installieren/Deinstallieren von Anwendungen auf.
Rechts unten in der Leiste seht ihr ein Schild-Symbol. Falls darauf ein roter Punkt erscheint, stehen Aktualisierungen zur Verfügung. Sobald ihr darauf klickt, seht ihr, was euch Neues angeboten wird:

Im Screenshot seht ihr neue Versionen von Firefox, Python, Thunderbird, usw., sowie eine neue Version des Betriebssystem-Kerns (Linux-Kernel 6.8). Mit einem Klick auf "Aktualisierungen installieren" wird der zugrunde liegende Paket-Manager gestartet, um euer System auf den neuesten Stand zu bringen. Im Gegensatz zu Windows, blockiert das nicht eure Arbeit; ein Neustart ist nur notwendig, wenn kritische Systemkomponenten betroffen sind.
Falls ihr Anwendungen installieren oder deinstallieren möchtet, ist die Anwendungsverwaltung der richtige Ort. Bei Linux Mint findet ihr diese im Menü: Systemverwaltung → Anwendungsverwaltung. Und so sieht es aus:

Oben werden populäre Anwendungen vorgestellt. Darunter findet ihr Anwendungs-Kategorien: Büro, Media, Internet, Spiele, usw. Oben gibt es eine Suchfunktion, falls ihr nach einer bestimmten Anwendung oder einem Stichwort suchen möchtet.
Bei den Kategorien seht ihr den Eintrag "Flatpak", der Einsteigern vermutlich nichts sagt. Es gibt verschiedene Paketformate; Flatpak ist eines davon; ignoriert das bitte.
Wenn ihr in der Anwendungsverwaltung weiter nach unten scrollt, findet ihr Anwendungen mit guten Bewertungen. Das kann bei der Suche nach einer für euren Zweck geeigneten Anwendung helfen. Falls ihr Zweifel habt, dann wendet euch bitte an die Community.
Fazit
Momentan fällt mir nichts ein, womit ich diesen 2. Teil ergänzen könnte. Mein Ziel war, den Umstieg auf Linux so einfach wie möglich zu beschreiben. Ob mir das gelungen ist, könnt ihr entscheiden. Als langjähriger Linux-Nutzer ist das schwieriger, als man meint.
Hier sind meine drei Tipps für Umsteiger:
- Seid neugierig, aufgeschlossen und verwerft den Umstieg nicht nach wenigen Wochen.
- Vergleicht Linux nicht mit Windows.
- Fragt, fragt, fragt. Die Community ist freundlich und hilfsbereit.
GNU/Linux.ch ist ein Community-Projekt. Bei uns kannst du nicht nur mitlesen, sondern auch selbst aktiv werden. Wir freuen uns, wenn du mit uns über die Artikel in unseren Chat-Gruppen oder im Fediverse diskutierst. Auch du selbst kannst Autor werden. Reiche uns deinen Artikelvorschlag über das Formular auf unserer Webseite ein.
 3 weeks ago
3 weeks ago